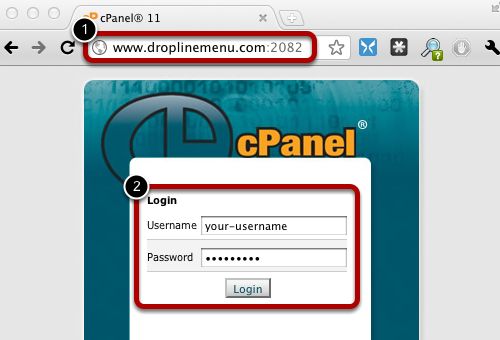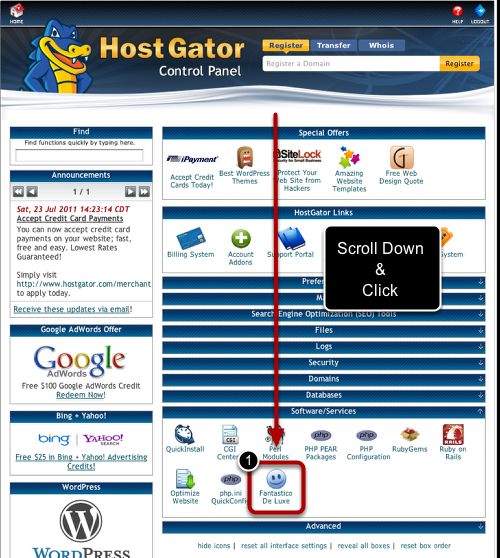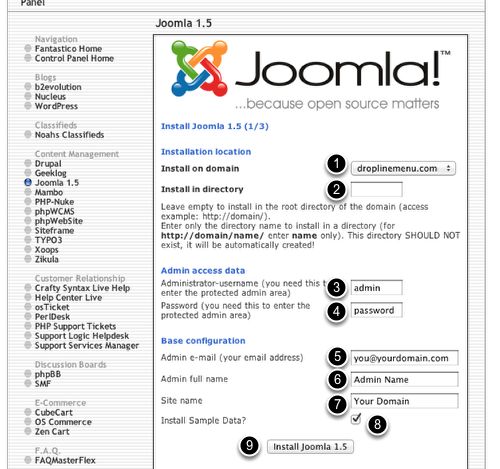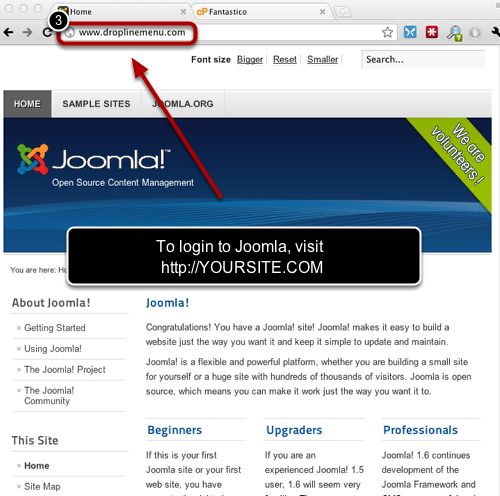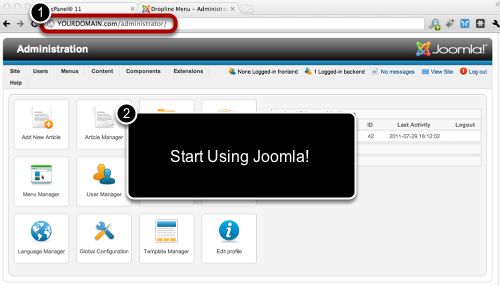Using Fantastico with a Hostgator account is a very popular method of installing Joomla. Although, HostGator has come out with their own "QuickInstall" software installer, Fantastico is robust 3rd party option.
It's a very simple install, but be warned, you will not be able to choose the name of your database or database user name. All other options are available to change the same as any other Joomla installation.